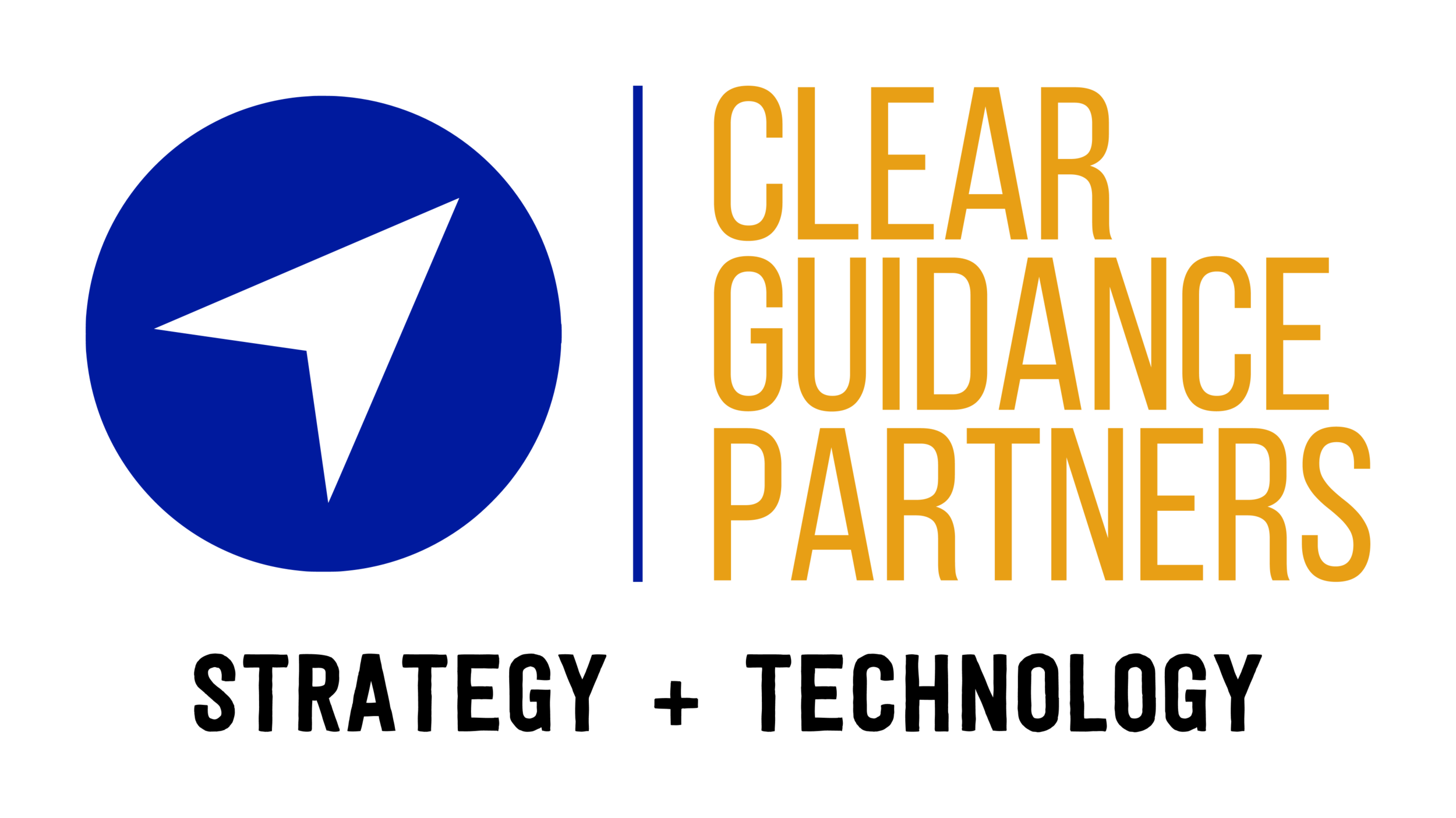My Five Favorite Features of Microsoft Teams
Microsoft Teams (Teams) has emerged as one of the leading systems for virtual collaboration. It provides functionality for large and small groups to collaborate with chats, calls, and screensharing. These functions are enhanced by the ability to tag individuals with @mentions that alert them when they’ve been mentioned in a discussion. Teams integrates seamlessly with other Microsoft applications apps and, as a bonus, Teams is likely included in your tech stack as part of a Microsoft 365 license. Another benefit of Teams is that it can function as a dynamic desktop to manage your work, syncing with document management in Microsoft SharePoint and native integrations for project management and calendaring that sync with Microsoft Outlook.
I’ll admit, it took me a while to do more than just chat in Teams. Once I realized that organizing with Teams and Channels could revolutionize the way I manage my own work and collaborate with coworkers and clients, I started using it in earnest and haven’t looked back. Below are five of my current favorite features.
1. The Wiki: Wiki stands for “What I Know Is” and a Wiki page comes standard with each Teams Channel. Wiki also means quick in Hawaiian and that’s how it serves me best. The Wiki page is a place to quickly create content and dynamically engage with my team. When I have a call, a meeting or an idea, I jump into the Wiki to write it down. Content in the Wiki can be organized by various sections or pages, with an index appearing on the left side and a place for chatting with my team on the right. Using @mention notifies my team that I’ve mentioned them and allows them to navigate to the discussion and add their own response. The @mention tag also creates a link that allows me to initiate a call, meeting or email directly from the page. So, if I want to follow up on something outside of the Wiki, I don’t have to navigate to another page to initiate the call or email. The ability to quickly add, edit, utilize information and connect with my team all on the same page saves me time and energy.
2. Ad hoc meetings: Nearly every tab in Teams has a little camera icon in the upper right corner. This allows me to initiate a meeting from just about anywhere. It’s the virtual way to pop into someone’s office. The rule of thumb is that if an issue isn’t resolved after three messages, you should have a call. I can make this call, share my screen or video to see someone’s face to better understand tone and intent, right from my Teams app.
3. Recordings: Ad hoc meetings lead into my next favorite feature, the ability to initiate a recording within a meeting. I use this to record the demonstration of a specialized process, training and orientation for a new hire, or anything else that may facilitate communication by being viewed again at a later date. Recordings can be started and stopped, so only what you want to share is captured. Sometimes I record a short video to share instructions without having anyone else in the meeting so that my audience can review it at their convenience. Links to recordings can be shared throughout Teams in Files, the Wiki, or in my next favorite feature: Tasks by Planner and To Do.
4. Tasks by Planner and To Do (Tasks): This is the rebranded Microsoft Planner App. It is free and only takes two clicks to add to any Channel. Tasks is great for easy management of projects that have a few milestones, although it can be built out for complex projects by using the checklists within each task. It is especially useful for recurring workflows which can be created once and then saved as a template for future use. I recommend putting in all possible tasks and checklists when creating a template, because you can then eliminate the items that are not necessary when you apply the template to a specific situation. Oh, and you can also just create tasks and assign them to members of your team. Everyone on the team can document their progress with just a few clicks and easily track overall progress with visually engaging charts and lists.
5. File collaboration/Sync to SharePoint: Every document saved into Teams is stored in SharePoint. You don’t need to setup or know how to use SharePoint to take advantage of the useful features that this provides. Documents stored online allow my team to collaborate together in real time or to make edits to our document on their own schedule. When I reopen the document, I’ll be notified of the changes that were made since I last viewed it. SharePoint also allows you to share files with individuals within your organization, but who aren’t members of your Team. You can also easily invite people outside of your organization to view and collaborate on documents or specific folders. Microsoft security features allow you to limit the ability of external recipients to download, share and edit what you’ve shared with them.
Final tip, if you choose to work with Microsoft Teams or any other collaborative tool, be sure everyone can gain access and participate fully with licenses, microphones, and cameras, if needed. Check with your IT support to overcome any obstacles to participation.
Need help implementing Teams for your teams? CGP has deployed Teams for everything for collaborating at a law firm to project management for an 80+ engineer team. Let’s discuss how we can help!